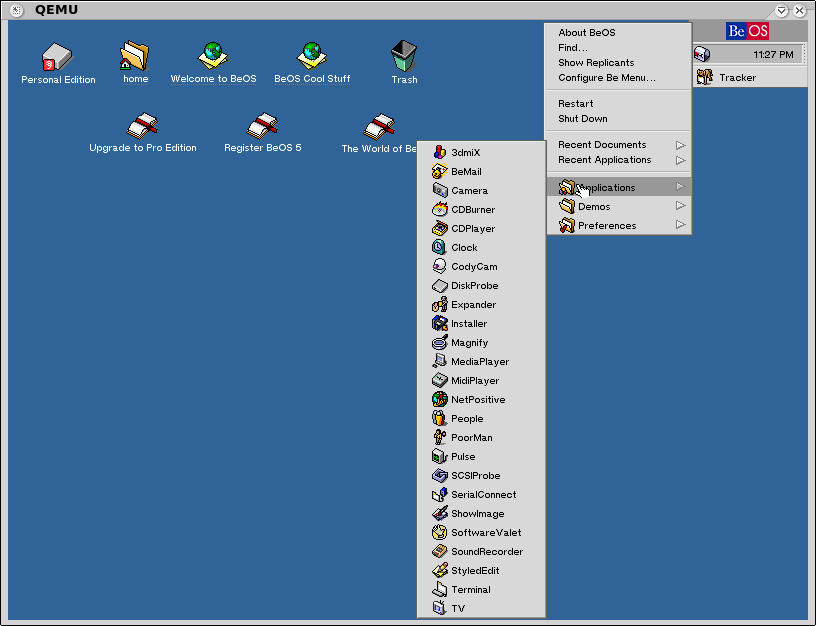Instalar BeOS en Qemu para Linux
En el post anterior instalamos Qemu para Linux e iniciamos con BeOS, ahora prepararemos todo un poco mejor.
El archivo con BeOS "image.be", es un disco virtual de 500 megas, suficiente para el sistema operativo que apenas ocupa aproximadamente 300 megas, pero muy pequeño si queremos agregarle mas software, así que nuestra primera meta sera crear un nuevo disco duro virtual e instalar BeOS en él.
Con el comando "qemu-img" crearemos un disco virtual, el comando exacto es este: "qemu-img create -f qcow ~/beos/qemu.img 5G". Este disco crecerá hasta los 5 gigas mientras le copiemos datos, así no malgastamos el espacio del disco duro real. Ya que tenemos el disco virtual solo falta iniciar nuevamente nuestra copia de BeOS y decirle que se instale en el nuevo disco, un procedimiento harto fácil.
Iniciamos Qemu con el siguiente comando: "qemu -hda ~/beos/beos.img -hdb ~/beos/image.be -fda ~/beos/floppy.img -boot a".
Acuerdate de subir el vídeo en modo VESA presionando la barra espaciadora y seleccionando "Select fail-safe video mode" y un modo de vídeo acorde a tú monitor. Ya lo arreglaremos definitivamente en un rato.
 |  |
Ya iniciado en el menú de BeOS selecciona "Application" e "Installer".
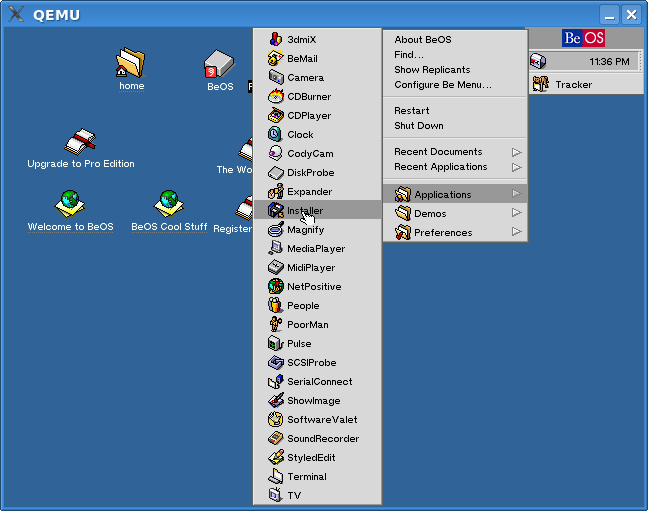
Aquí selecciona Agree y en la próxima ventana haz clic en el triangulito de More Option

Selecciona el botón Setup Partitions para preparar una partición en el disco virtual. En la ventana de Drive Setup selección el segundo disco de la lista. El primero es la unidad de disco, el tercero es el seleccionado en Qemu como hdb y etiquetado como Personal Edition. Ya seleccionado ve a la opción "Setup" del menú y escoge en el submenu "Partition" e "Intel". En la ventana resultante escoge el tipo de sistema de archivos en la primera partición haciendo un clic en el botón que dice "Empty" y seleccionando BeOS. En el botón que dice "layout" selecciona la primera opción: "100% Partition". OK. Proceed. Cierra Drive Setup, el instalador automáticamente detecta la nueva partición y la selecciona, haz clic en el botón "Begin", aparece una ventana de advertencia, escoge "Go ahead", en la próxima ventana escoge "Initialize" para crear el sistema de archivos, escoge una etiqueta (en mi caso fue "QemuBeOS") y has clic en el botón "Initialize". La instalación comienza automáticamente.
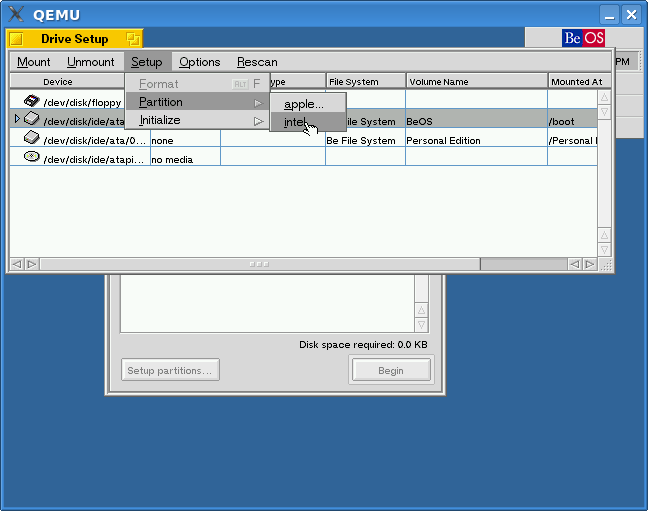 | 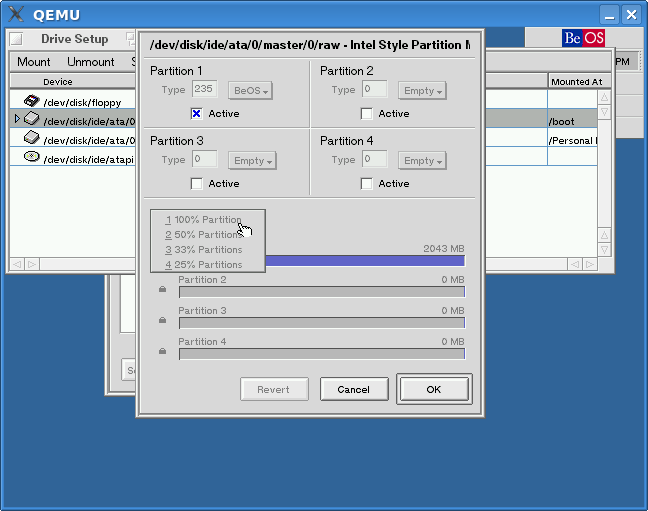 |
En mi computadora (un AMD Athlon 2800+ con 1 giga de RAM y Slackware 12 con un kernel compilado por mi mismo) tomo mas o menos dos minutos, según tu hardware puede que tome hasta un poco menos. Eso es emulándolo, imagínate lo que seria en el hardware real.
(Al terminar la copia de archivos nos preguntara si queremos instalar un Boot Manager, por supuesto la respuesta es Yes. Next. Next. No. Solo escogemos la primera opción QemuBeOS). Next. Next. Next. Yes. Done y apaga BeOS.
 |  |
Ahora para iniciarlo con Qemu utiliza el siguiente comando: qemu -hda ~/beos/beos.img -boot c.
No olvides lo del vídeo VESA, al menos hasta el próximo paso.
Si seguiste el post anterior y habías configurado las direcciones IP para acceder a Internet, estas se copian al nuevo sistema, así que al iniciar ya debería ser accesible el Internet.
Configurando el vídeo
No siempre vamos a estar presionando la barra espaciadora al inicio del booteo para tener BeOS con colores, seria una vergüenza para nosotros seres informáticos que automatizamos hasta lo no automatizable. Para configurar el modo de vídeo VESA en BeOS como el modo por defecto debemos modificar un archivo o bien descargar el programa Vesa Accepted (http://www.bebits.com/app/1105). El método manual es modificando el archivo /home/config/setting/kernel/driver/sample/vesa escribiendo la resolución que quieres y la cantidad de colores, por ejemplo: "800 600 16" y ubicandolo en la carpeta /home/config/setting/kernel/driver. Aunque este método es mas facil y no necesita de software adicional, el primero es el recomendado y el mas elegante.
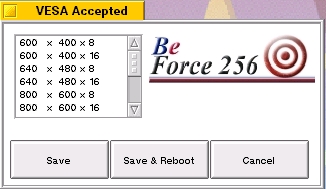
Ejecutar Qemu con BeOS en una instancia nueva de X.
¿Para qué? pues para cambiar entre la instancias de X mediante CTRL+ALT+F
He intentando tener Qemu funcionando a pantalla completa en otro "Desktop" de KDE y cambiar con una combinación de teclas, pero lamentablemente no funciona, así que mi método es ejecutar una nueva instancia de X con Qemu a pantalla completa, todo con el siguiente comando desde una consola fuera de la sesión de X que tengas actualmente:
xinit /opt/qemu-0.9.0/bin/qemu ~/beos.img -full-screen -- :1
Ahora que tienes BeOS funcionando lo siguiente seria instalar algunos programas y disfrutar de la experiencia, para ello date una vuelta por www.bebits.com y si algo te interesa lo descargas, descomprimes y ejecutas.
Fin
Para disfrutar de la verdadera experiencia de usar BeOS lo ideal es instalarlo en el disco duro y disfrutar de la velocidad de BeOS en un hardware real. Pero eso sera en otro post.